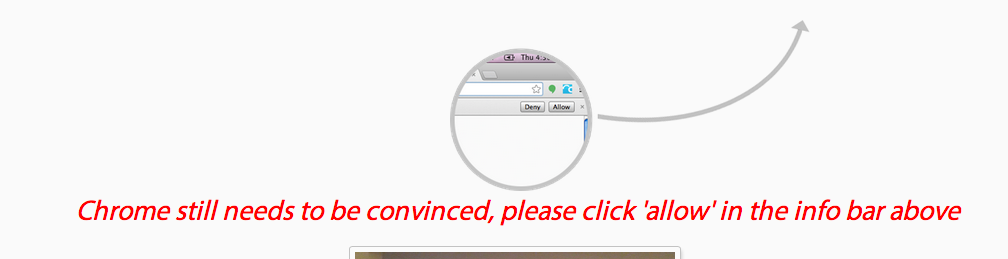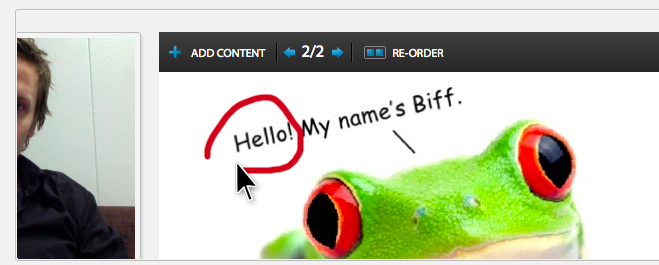Loopster, available in an online or iOS app ($2.99) is clear in their terms about using video of students under 13, but does not restrict students under 13 from creating an account. Interestingly, the policies do indicate that they do not collect information about a person under 13 and if they find they have, they will delete it. Considering I have to give name and email to create and account, I would say that this would be a teacher not an under 13 student tool. The account creation was simple, quick and the how-to video pops up to help a person learn to use the tool. Even without watching the video, it seemed very intuitive and I had no difficulty creating a video. There are over 600 sound effects and audio clips to be added, great transitions and text allows for easily adjusted font, colors and other controls.
Upon uploading a video to Loopster, the tool warns the user that your content is only going to be stored in your account for 30 days. The warning makes it clear that they are not about storage, but the tool itself and that they need to be selective for the account to remain free. Videos can be 10 minutes long and posted to Facebook or YouTube easily from the page. Permissions are very straight forward and simple to adjust in this tool making it a great classroom video tool.
To see how Loopster works, check this video tutorial out: